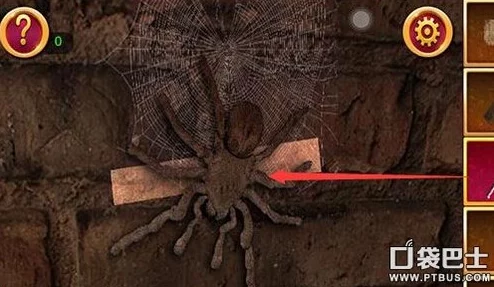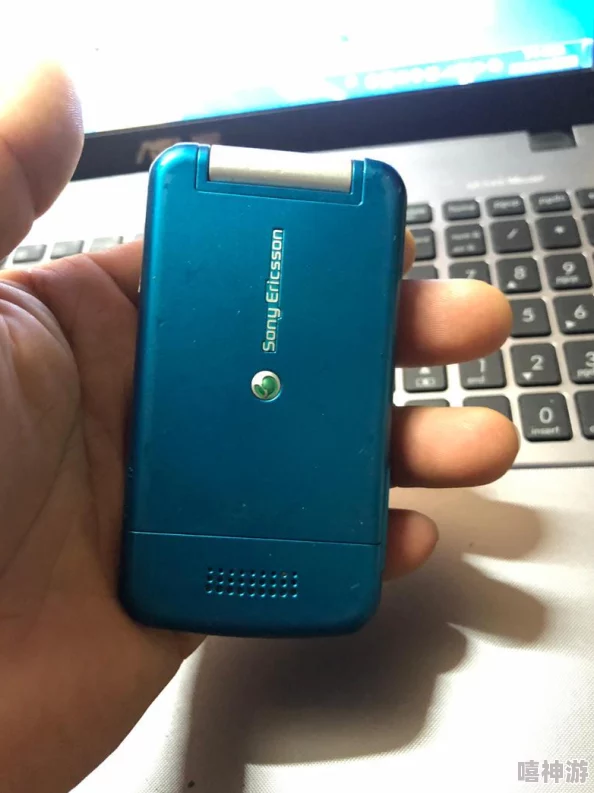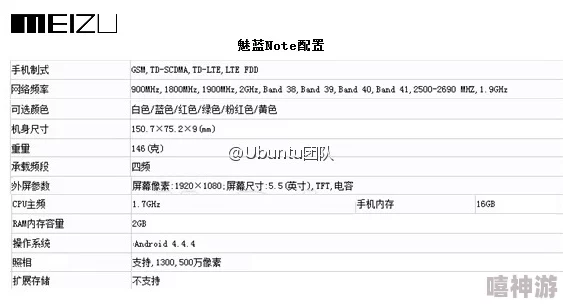玩游戏无法全屏解决方案-Windows系统全屏问题实用教程
**玩游戏无法全屏解决方案-Windows系统全屏问题实用教程**
在使用Windows系统的过程中,许多玩家可能都遇到过这样的问题:安装或运行游戏时,无论怎么调整设置,游戏画面始终无法充满屏幕,导致黑边、拉伸等现象,影响体验。不少热门游戏在分辨率或显示模式设置不正确的情况下,都会有类似问题。本文将围绕如何解决Windows系统中无法全屏运行游戏的问题展开讲解,提供详细实用的解决方案,帮助您更好地享受游戏时光。
### 一、游戏无法全屏的常见原因
玩游戏无法全屏通常由以下几个主要因素引起:
1. **屏幕分辨率不匹配**
游戏使用的分辨率与显示器的分辨率设置不一致时,可能会导致黑边或画面显示异常。例如,较老的2D游戏使用固定分辨率,不支持自动拉伸到全屏。
2. **显卡设置冲突**
显卡驱动程序中的默认设置可能会导致无法全屏。例如,NVIDIA显卡的缩放选项、AMD显卡的纵横比设置等,如果参数不正确,很容易出现黑边或画面被裁剪的情况。
3. **全屏模式的兼容性问题**
某些游戏运行时默认启用“无边框窗口模式”或“窗口化模式”,这会直接导致画面不能填满整个屏幕。此外,Windows系统的显示缩放功能或高分辨率显示器也可能影响游戏的显示。
4. **系统或游戏设置问题**
游戏的配置文件中的启动选项可能默认为窗口模式,或者Windows系统没有正确启用全屏优化功能。
### 二、针对游戏分辨率的调整方法
1. **手动调整游戏内分辨率**
大部分现代游戏的设置菜单中都提供分辨率选项。进入游戏后,找到“图形设置”,将分辨率调整为与显示器分辨率一致的选项(通常是显示器的推荐分辨率)。这种方法简单直观,适用于大多数主流游戏。
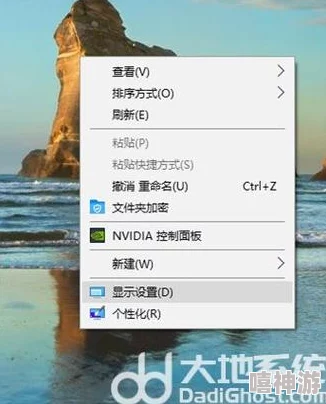
2. **修改配置文件**
对于不提供分辨率设置的旧游戏,可以手动修改游戏安装目录下的配置文件(通常为`.ini`或`.cfg`格式)。查看文件中的`Resolution`或相关选项,将数值改为当前显示器的分辨率(例如1920x1080),保存后重新进入游戏尝试。
### 三、显卡驱动设置的优化
显卡驱动程序的设置对游戏是否能全屏有很大的影响。如果游戏内调整无效,可以尝试以下方法:
1. **对于NVIDIA显卡用户**
打开“NVIDIA控制面板”,依次点击“显示” > “调整桌面尺寸和位置”。在缩放模式中选择“全屏”,并勾选“覆盖游戏及程序的缩放模式”。此选项可以强制显卡将低分辨率的游戏画面拉伸至全屏显示。
2. **对于AMD显卡用户**
打开“Radeon设置”,在“显示”选项卡中启用“GPU缩放”。然后选择“缩放模式”为“全屏”。同样,这一设置将允许显卡自动适配不同分辨率的游戏。
3. **检查驱动是否为最新版本**
有时显卡驱动程序的版本过旧可能导致游戏与驱动的不兼容,从而引发显示问题。访问显卡制造商的官网(如NVIDIA或AMD)下载安装最新驱动程序是解决问题的基础步骤。
### 四、启用Windows全屏优化功能
Windows 10及以上版本提供了一种“全屏优化模式”,可以提升全屏显示效果。某些情况下,这一功能未启用会导致游戏画面无法充满屏幕。
操作方法:
右键点击游戏的快捷方式或主程序,选择“属性”。在“兼容性”选项卡中,勾选“禁用全屏优化”或进行适当调整并保存设置。重新运行游戏后,查看是否解决问题。
### 五、高分辨率显示器的兼容性设置
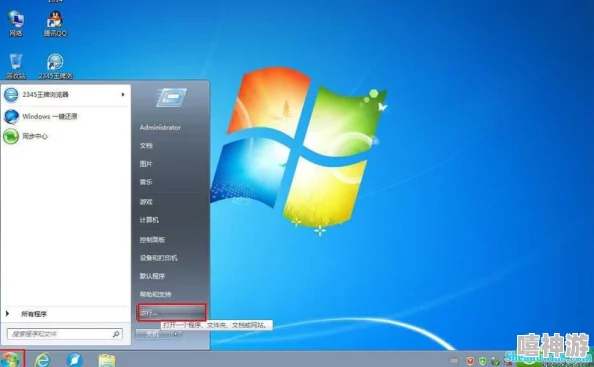
对于使用4K显示器或超宽显示器的用户,当游戏默认的画面比例无法适配显示器时,可以尝试以下解决方法:
1. 在显示器菜单中调整比例模式,使其适应当前游戏分辨率。
2. 通过Windows显示设置将系统分辨率临时调整至较低参数(如1920x1080),并关闭“缩放和布局”中的缩放比例。
3. 确保游戏中选择“窗口化全屏”或“全屏模式”而非标准窗口模式。
### 六、经典游戏的模拟器方案
许多旧游戏由于年代久远,不支持现代显示器的分辨率标准。例如某些需要以640x480模式运行的经典游戏,可以通过添加游戏模拟器(如DOSBox)或调整虚拟机分辨率来解决全屏问题。另外一些复刻版游戏往往集成了全屏兼容补丁,建议玩家优先尝试复刻版。
### 七、相关问题解答
1. **问:更改显卡设置仍无法全屏,黑边问题无法解决怎么办?**
答:可以尝试通过显示器本身的菜单设置强制全屏。大多数显示器支持手动调整显示模式,如“缩放到宽屏”或“原始纵横比”。修改完成后,刷新游戏即可。
2. **问:为什么我在启用“无边框窗口模式”时反而出现全屏效果?**
答:无边框窗口模式允许游戏界面覆盖整个屏幕,但本质上并非全屏模式。这种设置依赖Windows桌面的分辨率。因此,如果游戏全屏模式不能正常显示,但无边框模式能正常运行,建议更新显卡驱动或检查系统分辨率。
3. **问:是否有通用工具可以实现游戏全屏?**
答:一些第三方工具(如Borderless Gaming或FullScreenizer)可以强制将窗口化游戏调整为全屏模式。这类工具可以辅助解决全屏问题,但建议谨慎使用,并确保来自可信来源。
通过以上讲解和解答,玩家可以更轻松地解决Windows系统下游戏无法全屏的问题,同时提升整体的游戏体验。